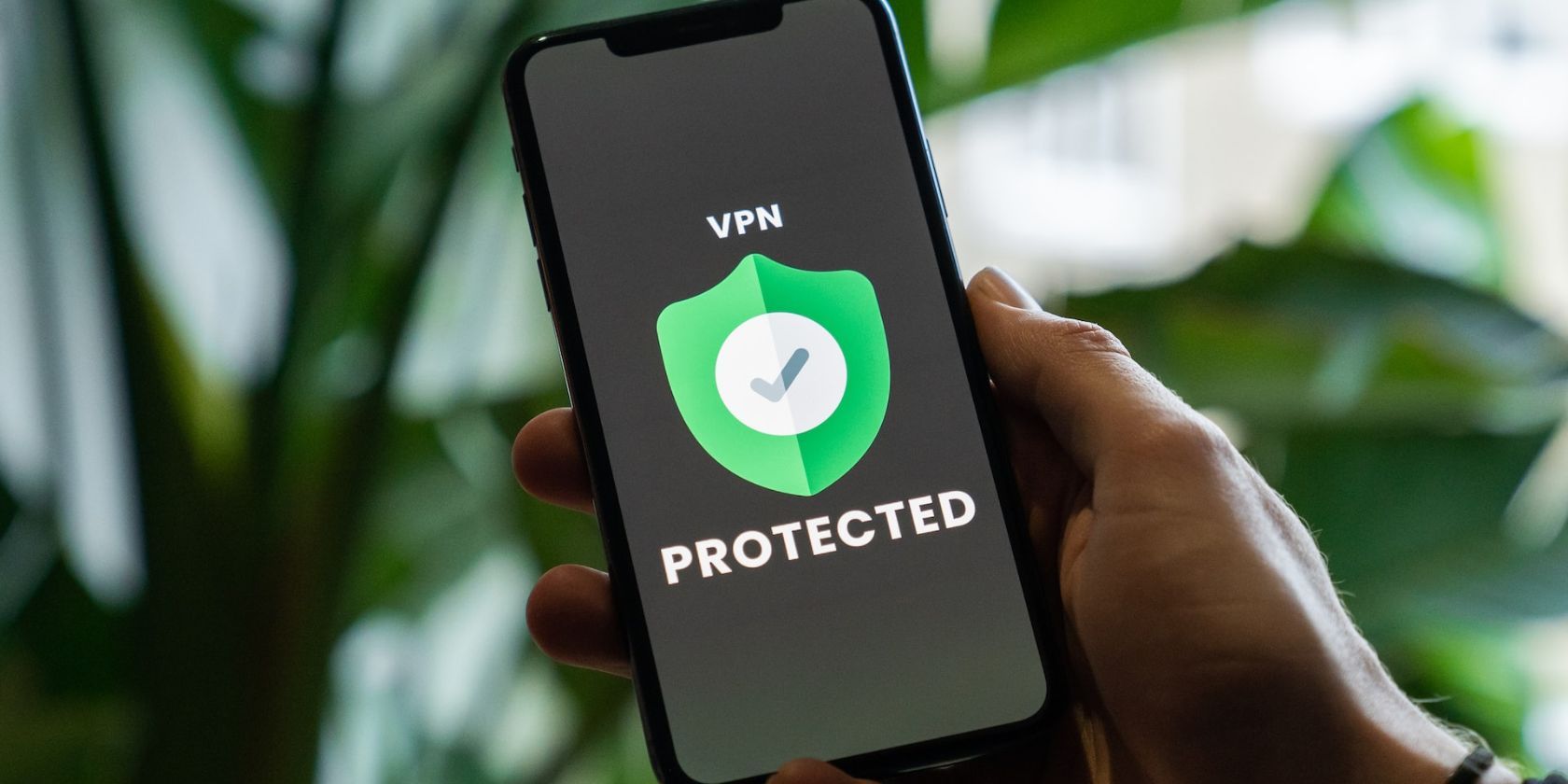
Critical Fixes for City Skylines 2'S PC Crashing Problems - Play Smoothly Now

Get Your PC’s Minecraft Back to Playing Smoothly - Fix Common Freeze Problems Today
The infinite world in Minecraft is waiting for you to explore, but you just can’t get in. It keeps not responding forever. How annoying it is! Don’t worry, Minecraft not responding is nothing new. Thousands of players are reporting the same issue. The good news is that you can solve it easily.
Why is Minecraft not responding?
In order to have a better gaming experience, you need to make sure your computer meets the minimum requirements and keep your Minecraft updated:
Minecraft Requirements
| Requirements | Minimum | Recommended |
|---|---|---|
| OS | Windows : Windows 7 or later macOS : OS X 10.9 Maverick Linux : Any distribution from 2014 or later | Windows : Windows 10 macOS : OS X 10.12 Sierra Linux : Any distribution from 2014 or later |
| CPU | Intel Core i3-3210 / AMD A8-7600 APU or equivalent | Intel Core i5-4690 / AMD A10-7800 or equivalent |
| RAM | 4 GB (2GB free) | 8 GB (4GB free) |
| GPU | Integrated : Intel HD Graphics 4000 (Ivy Bridge) or AMD Radeon R5 series (Kaveri line) with OpenGL 4.4 Discrete: Nvidia GeForce 400 Series or AMD Radeon HD 7000 series with OpenGL 4.4 | GeForce 700 Series or AMD Radeon Rx 200 Series (excluding integrated chipsets) with OpenGL 4.5 |
| Storage | At least 1GB for game core, maps and other files | 4 GB (SSD is recommended) |
| Software | Minecraft Release 1.6 or newer | Latest version |
Also make sure you have downloaded the latest Java version , which is important for your Minecraft to run smoothly. Note that you should download the Java file according to your operating system (32-bit or 64-bit).How to check my computer specs?
Try these fixes
Here are 6 fixes that proved very helpful for many users. You don’t have to try them all; just work your way down the list until you find the one that works for you.
- Disable Discord Overlay
- Remove incompatible software
- Update your graphics driver
- Run Minecraft as administrator
- Disable Mods
- Reinstall your Minecraft
Fix 1: Disable Discord Overlay
Many users are reporting that Discord overlay can cause Minecraft not to respond. To fix it, you need todisable Discord Overlay orclose Discord completely .
Note : Before getting started, you need to pressCtrl +Shift +Esc at the same time to openTask Manager , and close Minecraft and other unnecessary apps.
Open your Discord, and click thesettings icon.
Select theOverlay tab, and turn offEnable in-game overlay .

- Launch your Minecraft again.
See if the issue still persists. If your Minecraft is still not responding, you can move on to the next fix.
Fix 2: Remove incompatible software
Norton anti-virus software is known to cause issues with Minecraft. It can be a little too protective and will block things you don’t want to block even when you’ve disabled it. You can install the software or replace it to avoid bumping into the same problem.
Many other applications are incompatible with Minecraft, and you can visit Minecraft’s official website for Known Incompatible Software to get more information.
If you’ve removed all these conflicting applications but your Minecraft is still not responding, you can try the next fix.
Fix 3: Update your device drivers
Minecraft not working can be caused by outdated or corrupt device drivers, especially your graphics card driver. Graphics driver allows your computer to display the game correctly.
However, it’s not always only about the graphics driver, and the culprit may lie in the old sound card driver or network adapter driver. In that case, you need to update the graphics driver along with other possible drivers to make your Minecraft running again.
There are 2 ways for you to update the driver: manually and automatically .
Updating your driver manually through Device Manager or downloading the latest driver from the manufacturer’s website can be a time-consuming process, so you can choose to update all of your drivers automatically.
Option 1. Manually update the graphics driver
Make sure you’re running the latest Windows version. However, Windows Update won’t find the latest graphics driver for you for stability concerns, so you’ll need to find the correct & latest graphics driver from the manufacturer’s official website and install it manually.
Option 2. Automatically update the driver (Recommended)
If you are not familiar with playing around with drivers, you cando it automatically with Driver Easy .
Driver Easy will automatically recognize your system and find the correct driver for your computer. More importantly, with Driver Easy, you don’t need to struggle to figure out the Operating System, and you don’t need to worry about making mistakes while installing. That will tremendously save your time and patience.
Download and install Driver Easy.
Run Driver Easy and click theScan Now button. Driver Easy will then scan your computer and detect any problem drivers.

- Click theUpdate button next to your graphics driver to download the correct version of its driver, then you can manually install it.
Or
Click theUpdate All button at the bottom right to automatically update all the drivers. (This requires the Pro version — you will be prompted to upgrade when you click Update All. You getfull support and a30-day money back guarantee .)

If you need assistance, please contact Driver Easy’s support team at [email protected] .
- After updating the drivers, you need to restart your computer to take effect.
See if updating your video driver fixes your Minecraft not responding issue. If not, you can try the next fix.
Fix 4: Run Minecraft as administrator
Minecraft may not be able to utilize all the resources because of restricted access. So you need to run Minecraft as an administrator to see if this fixes your issue.
Navigate to the main directory where Minecraft is installed and locate the main game executable.
Right-click the executable file and selectProperties .

- Select theCompatibility tab and check the box next toRun this program as an administrator . ClickApply and thenOK .

- Run Minecraft again to see if this works.
Fix 5: Disable Mods
Mods enable you to have a better experience when playing Minecraft. However, mods can be the cause of your Minecraft not responding issue. If you’ve added any mods to your Minecraft, you can disable them to fix the issue.
You can disable mods via game launchers such as Twitch and Forge. Or you can add**.disabled** to the end of the mods’ filename, or move the mods folder from the Minecraft directory to another one. Thus you can always enable the mods by deleting the**.disabled** suffix or moving them back.
Don’t forget to restart your computer before you play the game again.
Fix 6: Reinstall your Minecraft
If none of these fixes above works for you, you may need to try reinstalling the game to solve this problem.
On your keyboard, press theWindows logo key andR at the same time to invoke the Run box.
Typeappwiz.cpl and pressEnter .

Right-clickMinecraft and selectUninstall .
Press the Windows logo key and R again to open the Run box again, then type**%appdata%** and pressEnter .

- Right-click the**.minecraft** folder and selectDelete to make sure you’ve deleted the related files.

- After uninstalling, restart your computer. Go to theofficial Minecraft website to download and install Minecraft again.
Normally, Minecraft can work properly again after you reinstall it.
Did the fixes above fix your Minecraft not responding issue? If your Minecraft is still not responding, you can try performing a Windows update or Java update.
Feel free to leave us a comment if you have any questions or suggestions.
Also read:
- [New] Mix Like a Pro with 20 No-Cost LUTs From DJI Devices
- [New] Unaltered Audio Through the Lens of FFmpeg Review
- [Updated] Expert's Recommendations for Image Watermarking
- [Updated] Masterful 3D Design Best Animation Software Selection
- [Updated] MCB Channel Background & Template Set
- 2024 Approved IO's Snapshot Spectrum Your Quick Reference
- Complete Review & Guide to Techeligible FRP Bypass and More For Oppo Find X6
- How to Bypass Android Lock Screen Using Emergency Call On Realme 11X 5G?
- In 2024, Top 15 Apps To Hack WiFi Password On Nokia C02
- Tips and Tricks for Setting Up your Poco C50 Phone Pattern Lock
- Ultimate Guide on iPhone 14 iCloud Activation Lock Bypass
- Updated In 2024, Adobe Premiere Pro CS6 Mac Download - Latest Update
- Title: Critical Fixes for City Skylines 2'S PC Crashing Problems - Play Smoothly Now
- Author: Aaron
- Created at : 2025-03-04 16:48:03
- Updated at : 2025-03-05 17:14:28
- Link: https://easy-unlock-android.techidaily.com/critical-fixes-for-city-skylines-2s-pc-crashing-problems-play-smoothly-now/
- License: This work is licensed under CC BY-NC-SA 4.0.